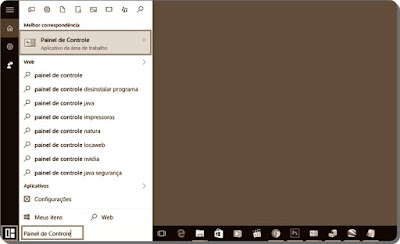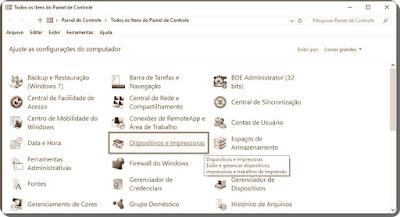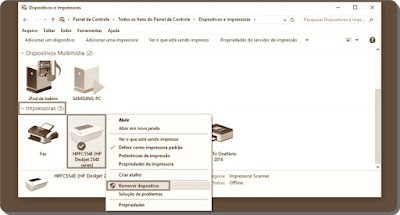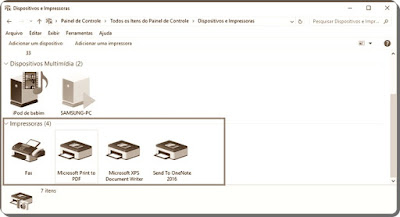instalar impressoras HP PSC 1410 All-in-One no Windows 10. Primeiramente verifique se o seu perfil de usuário tem privilégios de administrador seguindo os passos abaixo:
- – Na Área de Trabalho pressione simultaneamente as teclas Windows + R para abrir o Executar;
- – No Executar digite control userpasswords2 e clique em OK;
- – Na aba Usuários selecione seu usuário e clique em Propriedades;
- – Na aba Associação de Grupo marque a opção Administrador, clique em Aplicar e em OK;
- – Reinicie o computador para validar a nova configuração.
Detalhes dos drivers do Windows abaixo
Download e Instalação. Software Do Scanner, Links rápidos diretamente para o site oficial original completo, Temos outras atualizações importantes para tudo relacionado à definição da impressora tão completamente longe de toda a culpa do seu computador, então eu corri para baixar as atualizações mais recentes do nosso .. porque depender de definições desatualizadas ou corrompido resultar em erros do sistema e falhas.
 |
| Baixar Driver HP PSC 1410 Impressora Link Direto |
INSTRUCOES DE INSTALACAO:
Para instalar o HP PSC 1410 driver de impressora, baixe a versão do driver que corresponde ao seu sistema operacional clicando no link apropriado .Uma janela deve então aparecer perguntando onde você gostaria de salvar o arquivo. Salve o arquivo do driver em algum lugar em seu computador onde você será facilmente capaz de encontrá-lo, como o seu desktop. Em seguida, siga as instruções abaixo correspondentes ao tipo de arquivo que você baixou
Após a conclusão do download, localize o arquivo no navegador da Web ou na pasta Downloads (downloads) no computador e clique duas vezes para iniciar a instalação.
Tópicos sugeridos para o seu:
HP Deskjet F380 Driver De Scanner Impressora
HP Deskjet F2280 Gratis. Instalar para Windows 10
SISTEMAS OPERACIONAIS COMPATIVEIS
Sistema Operativo: Windows 2000, XP (x32-bit & 64-bit), Windows 7 (32-bit) & (64-bit) Win Vista (32-bit) & (64-bit), Windows 8 (x32-bit), (64-bit) & (x86-bit) Win 8.1 (32-bit) & (64-bit) & Windows 10 (x86, 64bit – 32-bit)
Sistema Operativo: Mac (OS X 10.3), Mac (OS X v10.4), Mac (OS X v10.5), Mac (OS X v10.6), Mac (OS X v10.7), Mac (OS X v10.8), Mac (OS-X v10.9), Mac (OSX v10.10), (OSX 10.11), (OSX 10.12), (OSX 10.13)
Driver-Software de instalação do Produto: informações
- Versão: 28.8
- Sistemas operacionais: Mac e Windows
- Data de lançamento: Aug 16, 2014
- Tamanho do arquivo: 326.2 MB
- Hardware: HP PSC 1410
- Categoria: Impressora / Scanner / Copiadora
- Nome: Drivers de impressora para Mac e Windows
Baixar Driver HP PSC 1410 Impressora Link Direto Para Windows
Baixar – Gratuito – Driver de Impressão Para Windows 10/8/8.1 (32.bit)
Baixar – Gratuito – Driver de Impressão Para Windows 10/8/8.1 (64.bit)
Baixar – Gratuito – Driver de Impressão Para Windows 7 (32.bit)
Baixar – Gratuito – Driver de Impressão Para Windows 7 (64.bit)
Baixar – Gratuito – Driver de Impressão Para Windows Vista (32.bit)
Baixar – Gratuito – Driver de Impressão Para Windows Vista (64.bit)
Baixar – Gratuito – Driver de Impressão Para Windows XP (32.bit)
Baixar – Gratuito – Driver de Impressão Para Windows XP (64.bit)
Baixar Driver HP PSC 1410 Impressora Link Direto Para Mac OS
Baixar – Gratuito – Driver de Impressora Para Mac OS 10.6
Baixar – Gratuito – Driver de Impressora Para Mac OS 10.5
Baixar – Gratuito – Driver de Impressora Para Mac OS 10.4
Baixar – Gratuito – Driver de Impressora Para Mac OS 10.3
Baixar – Gratuito – Driver de Impressora Para Mac OS 10.2
Instale a impressora para o computador
Quando você conecta uma impressora ao computador ou adiciona uma nova impressora à rede doméstica, em geral, é possível começar a imprimir imediatamente. O Windows 10 oferece suporte à maioria das impressoras, portanto, provavelmente não será necessário instalar nenhum software especial de impressora. No entanto, se for necessário, há suporte e drivers de impressora adicionais disponíveis no www.baixar-driver.com
- – Acesse Iniciar > Configurações > Dispositivos > Impressoras e Scanners.
- – Selecione Adicionar uma impressora ou scanner. Aguarde até encontrar as impressoras próximas e, em seguida, escolha o que você deseja usar e selecione Adicionar dispositivo.
Caso sua impressora esteja ligada e conectada à rede, o Windows deve localizá-lo facilmente. As impressoras disponíveis podem incluir todas as impressoras em uma rede, como as impressoras Bluetooth e sem fio ou as impressoras conectadas a outro computador e compartilhadas na rede. Talvez você precise ter permissão para instalar algumas impressoras.
Se usar pontos de acesso sem fio, extensores ou vários roteadores sem fio com SSIDs separados, é necessário verificar se você está conectado à mesma rede da impressora do computador para encontrá-la e instalá-la.
Se você tiver uma nova impressora sem fio que não foi adicionada à rede doméstica, leia as instruções fornecidas com a impressora e confira no site do fabricante da impressora para saber mais e obter o software atualizado da impressora.
Como desinstalar manualmente um driver de impressora no Windows
Passo 1. Desconecte o cabo da impressora – caso use USB – ou desligue o aparelho – caso esteja na rede. Em seguida abra o Menu Iniciar do computador e busque por “Painel de Controle
Passo 2. Role a tela do Painel até encontrar o item “Dispositivos e Impressoras
Passo 3. Na aba “Impressoras” clique com o botão direito do mouse no item da sua impressora padrão – a que deseja tirar do PC. Em seguida selecione “Remover dispositivo
Passo 4. Confirme em “Sim” na janela que for exibida e aguarde
Passo 5. Note que a impressora foi removida da listagem e agora você pode instalar novamente no computador, usando as configurações do sistema, no notebook ou para impressoras sem fio no Windows 10. Vale reiniciar o computador antes de reinstalar a impressora